Fungsi Autosum, Product,dan sumproduct,min,max AUTOSUM Autosum pada adalah menu yang berfungsi untuk melakukan perhitungan secara otomatis Avaerage yaitu menu yang berfungsi untuk menghitung rata-rata secara otomatis dalam satu range, Count Number adalah menu yang berfungsi untuk mengitung jumlah data secara otomatis dalam satu range. PRODUCT Product yaitu digunakan untuk mengalikan semua angka yang diberikan sebagai argumen dan mengembalikan hasil kali. Misalnya, jika sel A1 dan A2 berisi angka, Anda dapat menggunakan rumus = PRODUCT(A1, A2) untuk mengalikan dua angka itu. Anda juga dapat melakukan operasi yang sama dengan menggunakan operator matematika perkalian ( * ); misalnya, = A1 * A2. SUMPRODUCT Sumproduct merupakan salah satu fungsi pada Microsoft Excel yang berfungi untuk mengalikan komponen-komponen terkait dalam array yang diberikan dan mengembalikan jumlah dari setiap hasil perkalian tersebut. MAX Max adalah menu yang berfungsi ...
Postingan
Menampilkan postingan dari Juni, 2019
- Dapatkan link
- X
- Aplikasi Lainnya
Fungsi LEFT,MID,RIGHTuntuk mencari karakter dari suatu kata. 1. Fungsi Left Fungsi left pada excel ini digunakan untuk mengembalikan karakter dimulai dari kiri di dalam string teks berdasarkan jumlah karakter yang ditentukan. 2. Fungsi Mid Fungsi mid pada excel ini digunakan untuk mengembalikan karakter tertentu dari string teks atau di tengah string teks dimulai dari dan panjang karakter yang ditentukan. 3. Fungsi Right Fungsi right pada excel ini digunakan untuk mengembalikan karakter dimulai dari kanan dalam string teks berdasarkan jumlah karakter yang ditentukan.
- Dapatkan link
- X
- Aplikasi Lainnya
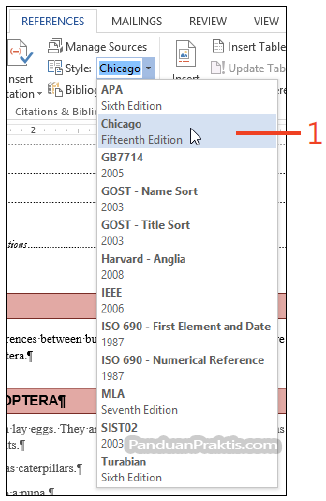
Teknik dan panduan membuat kutipan dengan citationdan daftar pustakadengan bibliography Membuat kutipan (Citation): Pada tab References, di grup Citations & Bibliography, klik tanda-panah-kebawah disebelah kotak Style. Klik nama style yang ingin Anda gunakan pada daftar drop-down yang ditampilkan. Style kutipan yang Anda pilih adalah salah satu faktor dalam menentukan bagian informasi mana yang dibutuhkan ketika Anda menambahkan sumber baru. Namun, Anda bisa memilih style yang lain nantinya, dan Word akan otomatis mengubah format yang diterapkan ke dalam kutipan dan daftar pustaka. Membuat daftar pustaka (Bibliography): Klik pada dokumen lokasi dimana Anda ingin membuat daftar pustaka. Pada tab References, di grup Citations & Bibliography, klik Bibliography. Klik salah satu entry pada galeri yang ditampilkan, atau klik Insert Bibliography pada bagian bawah galeri. Semua entry pada galeri adalah sama kecuali judulnya. Mereka akan melampirkan daftar pusta...
- Dapatkan link
- X
- Aplikasi Lainnya

Pengenalan Microsoft Word 2010, Menu dan Fungsi Menu Ms Word 2010 Tab Menu dalam Microsft Word 2010, diantaranya adalah : 1. Tab Menu File Dalam tab menu file berisi ikon-ikon sebagai berikut : Save : untuk menyimpan dokumen yang telah disimpan setelah diubah. Save As : untuk meyimpan dokumen baru atau dokumen lama dengan nama yang berbeda. Open : untuk membuka kembali dokumen yang telah disimpan Close : untuk menutup lembar kerja juga terdapat beberapa perintah seperti: nfo, recent, new, print, save and send, help, options, dan close. 2. Tab Menu Home Tab ini paling sering digunakan, karena menggabungkan semua fitur format teks seperti font, dan pengaturan paragraf. Dalam menu home berisi ribbon untuk pengaturan standart, antara lain :Ribbon Clipboard : berisi ikon untuk mengedit teks. Ribbon Font : Untuk mengatur hurufi Ribbon Paragraph : Untuk mengatur paragraph teks Ribbon Styles : Untuk mengatur model penulisan Ribbon Editing : Untuk mencari...
- Dapatkan link
- X
- Aplikasi Lainnya
Kegunaan dan fungsi dari tombol Keyboard Fungsi Tombol Keyboard Pada Ms.Word Ctrl + A : Tombol Select All ( Memilih Semua Kolom Ms Word ) Ctrl + B : Menebalkan Huruf dan Karakter Angka pada Ms Word Ctrl + C : Menyalin atau MengCopy Ctrl + D : Pilihan Font Pada Ms Word Ctrl + E : Membuat Center Alignment ( Rata Tengah Tulisan pada Ms Word ) Ctrl + F : Mencari Karakter ( Find Karakter ) Ctrl + G : Go To Ctrl + H : Menggantikan ( Repleace ) Ctrl + I : Membuat Tulisan Menjadi Miring ( Italic ) Ctrl + J : Membuat Tulisan Menjadi Rata Kiri Kanan( Justify Aligment ) Ctrl + K : Membuat Hyperlink ( Insert Hyperlink ) Ctrl + L : Membuat Tulisan Menjadi Rata Kiri ( Left Aligment ) Ctrl + M : Increase Ident Ctrl + N : Membuat Sebuah File Baru ( New File ) Ctrl + O : Membuka File ( Open File ) Ctrl + P : Printah Cepat untuk Melakukan Print Ctrl + Q : Mengubah Pengaturan Style Menjadi Normal Ctrl + R : Membuat Tulisan Menjadi Rata Kanan ( Right Alignment C...
- Dapatkan link
- X
- Aplikasi Lainnya
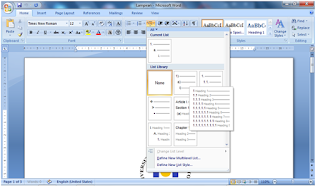
Teknik dan Panduan Membuat Daftar Isi dengan Multilevel list Cara membuat Multilevel List Home>Pilih yang ada headingnya. Lalu akan muncul angka 1 seperti di gambar berikut ini. Setelah ini klik pada angka 1 tersebut. Lalu pilih Define New Multilevelist Setelah diklik Define Multilevel List nanti akan terjadi seperti ini. Lalu sekarang pada kolom Enter formating for Number telah tertulis angka 1 bukan. Lalu kalian tulislah di depannya kata BAB. Jadilah seperti ini. Setelah itu pada kolom diatas tertulis more. Kita klik tombol more tersebut. Pada kolom Number style for this level angka 1,2,3... tersebut diganti dengan angka romawi besar I,II,III seperti diatas. Setelah itu pada angka 2-9 tersebut legal style numberingnya diaktifkan semua. Lalu klik OK maka akan muncul tulisan BAB I pada lembar tersebut. Kemudian tulisan BAB I tersebut dihapus. Kita menuju ke Tab Home dan ke tulisan Normal, No spacing, H...
- Dapatkan link
- X
- Aplikasi Lainnya
pivotable dan pivotchart PivotTable merupakan fitur yang ada di program MS. Excel yang fungsinya untuk membuat rangkuman, melakukan analisa, eksplorasi data, serta mempresentasikannya. Dengan PivotTable menjadikan kegiatan anda dengan menggunakan ms. Excel lebih powerful seperti merangkum data dalam jumlah yang besar dengan waktu yang singkat. Selain itu juga efektif untuk memanipulasi layout data dari yang anda butuhkan. Penggunaan PivotTable ini sangat efektif digunakan bagi anda yang bekerja di departemen penjualan dimana tugas anda dalam menganalisa berbagai data penjualan dengan berbagai sudut pandang yang berbeda, misalnya dilihat dari sudut pandang wilayah, produk, serta tenaga penjualannya. Maka dari itu, bagi anda yang merupakan staff departemen penjualan tentu harus menguasai PivotTable dengan baik dan benar. Karena pekerjaan anda yang berurusan dengan data-data yang jumlahnya sangat besar, seperti analisis data, akunting, dan lain sebagainya. Namun k...
- Dapatkan link
- X
- Aplikasi Lainnya

Menggunakan fungsi logika "IF'' dan contoh penggunaanya Fungsi IF atau Rumus IF merupakan salah satu fungsi Excel dalam kategori atau kelompok logical yang sering digunakan untuk melakukan uji logika tertentu pada rumus microsoft excel. Rumus Excel IF akan menghasilkan sebuah nilai tertentu jika kondisi yang kita tentukan untuk di evaluasi terpenuhi (TRUE) dan akan menghasilkan nilai lainnya apabila uji logika atau kondisi itu tidak terpenuhi (FALSE). Berikut Contoh rumus if lulus tidak lulus sebagai contoh penggunaan rumus if tunggal pada excel: Pada gambar contoh di atas, rumus excel yang digunakan pada sel F2 adalah: = IF ( E2 > 140 ; "LULUS" ; "GAGAL" ) Formula excel di atas melakukan uji logika pada sel E2 apakah nilainya lebih dari 140 atau tidak. Jika bernilai lebih dari 140 maka rumus if akan menghasilkan teks LULUS . Sebaliknya jika nilai E2 tidak lebih dari 140 maka r...
- Dapatkan link
- X
- Aplikasi Lainnya

Tutorial Menggunakan fasilitas Mail Merge Microsoft Word dalam membuat surat masal Tutorial membuat surat dalam jumlah banyak menggunakan Merge Mail : Buat template surat yang akan dibuat surat masal Klik menu mailings pada menu bar, selanjutnya pilih select recipient pada group start mail merge. Pada popup menu, pilih Type New List. Selanjutnya akan muncul jendela new address list, klik customize columns untuk menyesuaikan dengan kolom yang anda buat. Hapus data yang ada pada field name, dan sisakan data sesuai dengan kebutuhan anda, kemudian ganti nama field sesuai dengan data pada surat anda. Jika anda menghapus field name, usahakan dari bawah ke atas untuk memudahkan menghapus data field. Selanjutnya klik OK dan pilih OK lagi pada jendela new address list. kemudian anda akan dibawa pada folder dimana database anda akan disimpan. Kemudian beri nama data base anda dan simpan. langkah selanjutnya, buka folder dimana database anda tersimpan. ...